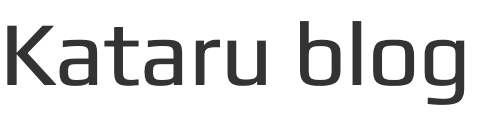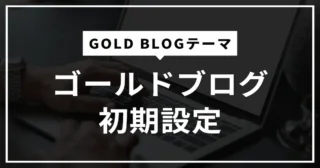- SEO
- 2023/02/08
MozBarの使い方・導入方法|Google Chrome拡張機能

![]()
初心者ブロガー「MozBarを使って競合サイトのドメインパワーを調べたい!使い方や導入方法が知りたいな…。」
このような疑問に2年目ブロガーが答えます。
本記事の内容
- MozBarとは
- MozBarの導入方法・使い方
- MozBarスコアの意味
- MozBarを利用するときの注意点
MozBar(モズバー)は、検索エンジンからの信頼度(ドメインパワー)を簡単に調べられるGoogle Chromeの拡張機能です。
この記事では、MozBarの導入方法から使い方、注意点までを画像つきで解説しています。
無料版でも十分に使える便利ツールとなっています。
MozBarで競合サイトのドメインパワーを調べて、「検索上位を狙いやすいキーワード」を見つけましょう!
MozBarとは
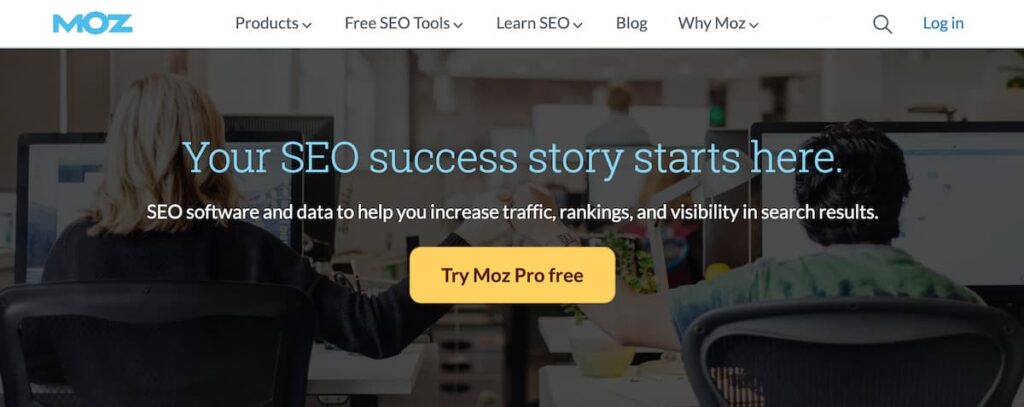
MozBar(モズバー)とは、アメリカのMoz社が開発するGoogle chrome拡張機能です。
Google検索結果やサイトを見るだけで、ドメインパワーや被リンクの数を簡単に調べられます。
自分のブログや競合サイトのドメインパワーを調べることによって、以下のようなことが分かります。
- 検索上位を狙いやすいキーワードが見つかる
- スパムサイトから被リンクがないかチェックできる
無料版MozBarでできること
無料版と有料版の2つがあり、無料版では以下のような項目をチェックできます。
- サイト全体の権威性(ドメインパワー)
- ページ(記事)単体の権威性
- 被リンクの数
- スパムサイトである可能性
- サイトに掲載されている内部・外部リンク
- ページの構造(タイトルタグやメタディスクリプション)…など
無料版でも、ブログ運営に役立つ機能がたくさんあります。
MozBarの導入方法

MozBarの導入方法は、以下の手順になります。
- 手順①:MozBarをGoogle Chrome拡張機能に追加する
- 手順②:Cookieを許可する
- 手順③:Mozアカウントを登録する
- 手順④:届いたメールからアカウントを有効化する
- 手順⑤:MozBarにログインする
※Google Chormeを持っていない人は、こちらからインストールしておいてください。
手順①:MozBarをGoogle Chrome拡張機能に追加する
まずは、こちらをクリックして、chomeウェブストアにアクセスします。
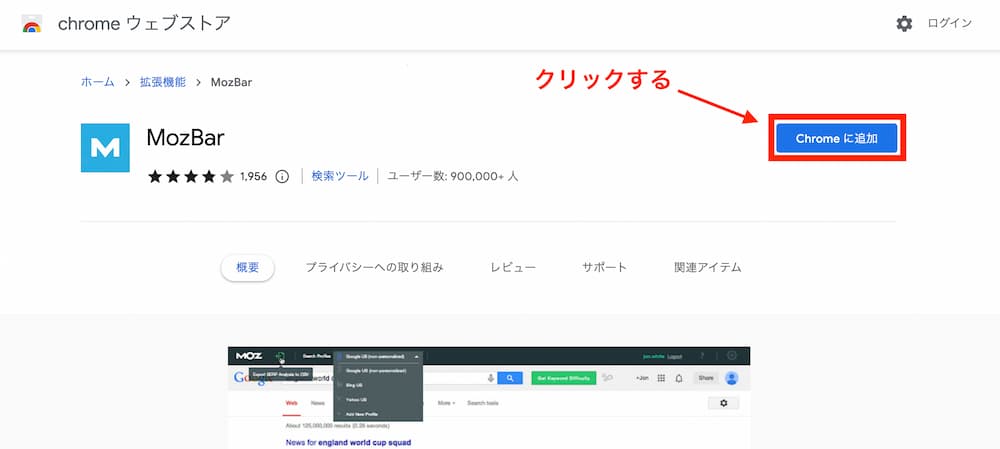
Chormeに追加をクリックして、拡張機能に追加しましょう。
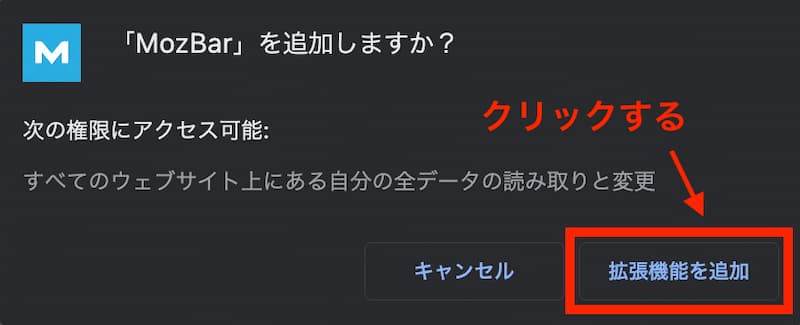
「MozBarを追加しますか?」と聞かれるので、拡張機能を追加をクリックします。
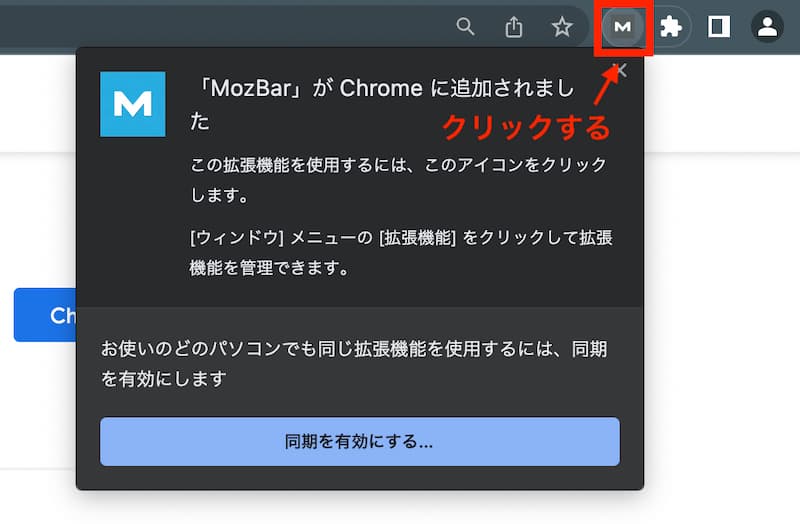
無事に追加が完了すると、右上のメニューバーにMozBarのアイコンが追加されます。
アイコンをクリックして、MozBarをオンにしましょう。
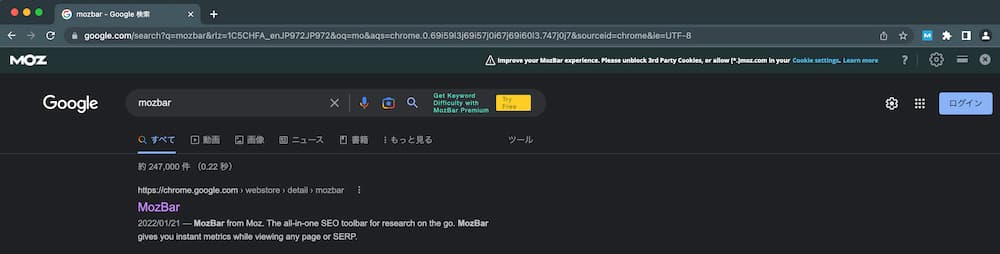
MozBarがオンになると、Google検索結果の上部にMozBarが表示されるようになります。
MozBarアイコンが表示されない場合
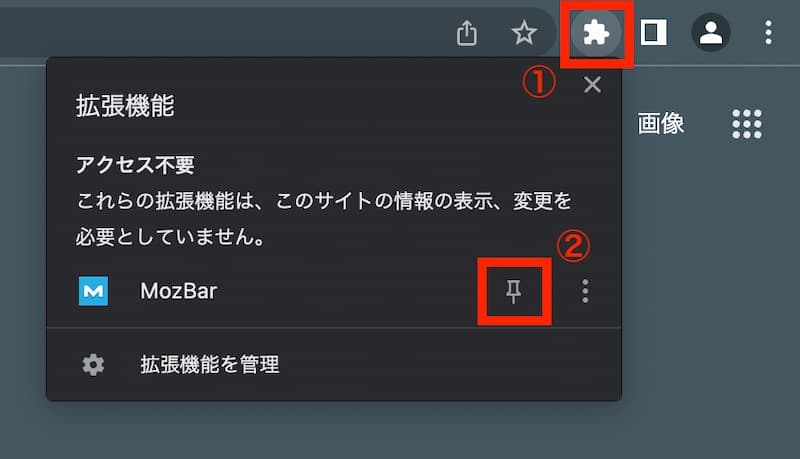
MozBarアイコンが表示されない場合は、メニューバーのパズルアイコンをクリックします。
拡張機能が一覧で表示されるので、MozBarをピン留めしましょう。
手順②:Cookieを許可する
Improve your MozBar experience. Please unblock 3rd Party Cookies, or allow [*.]moz.com in your Cookie settings. Learn more
MozBarの操作性を向上させます。サードパーティのCookieのブロックを解除するか、Cookieの設定で[*.]moz.comを許可してください。詳細はこちら
このようなメッセージが表示された場合は、「Cookie settings」をクリックします。
※もしくは、アドレスバーにchrome://settings/cookiesと入力してください。
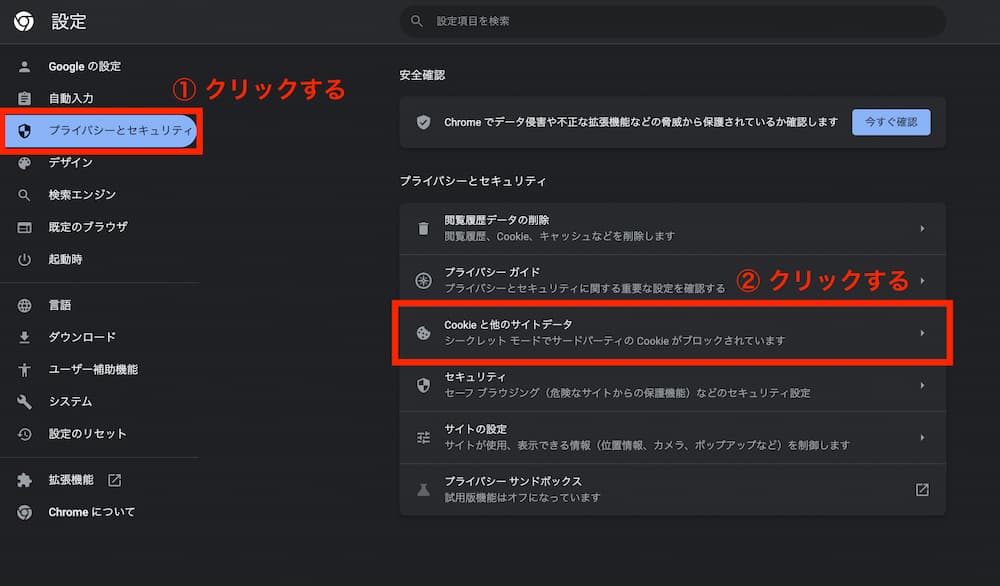
「プライバシーとセキュリティ」→「Cookieと他のサイトデータ」の順に開きます。
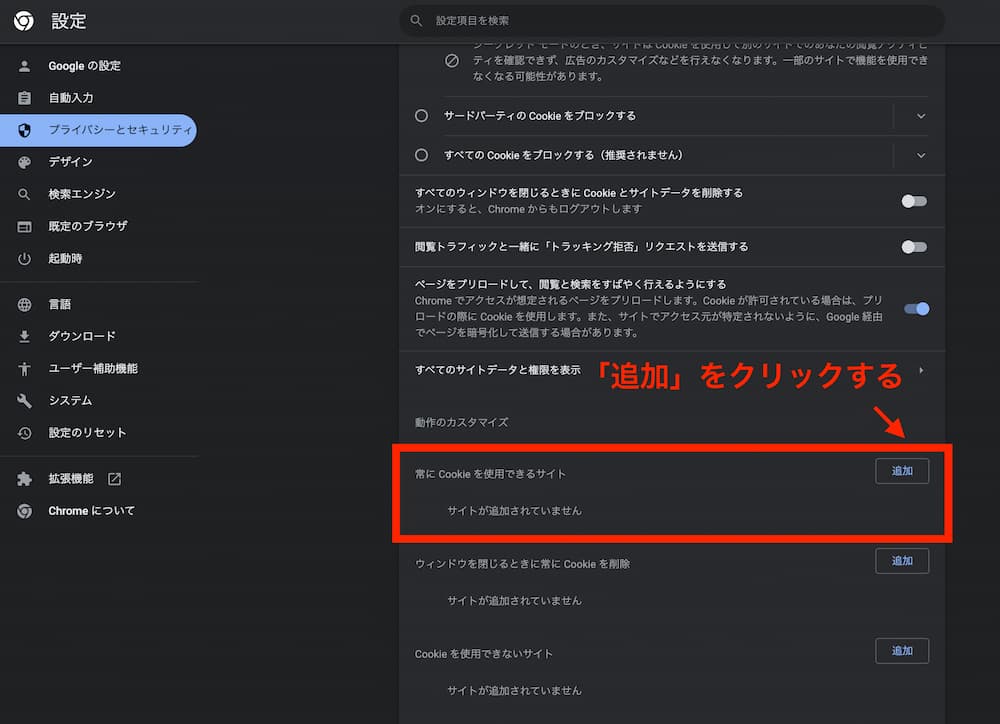
「常にCookieを使用できるサイト」の追加をクリックして、[*.]moz.comと入力してください。
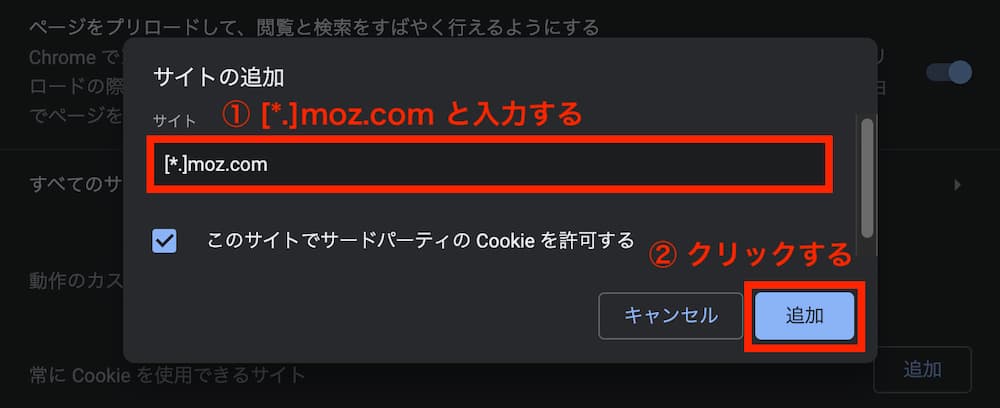
「このサイトでサードパーティのCookieを許可する」にチェックを入れて、追加をクリックします。
手順③:Mozアカウントを登録する
次に、Mozアカウントを作成します。
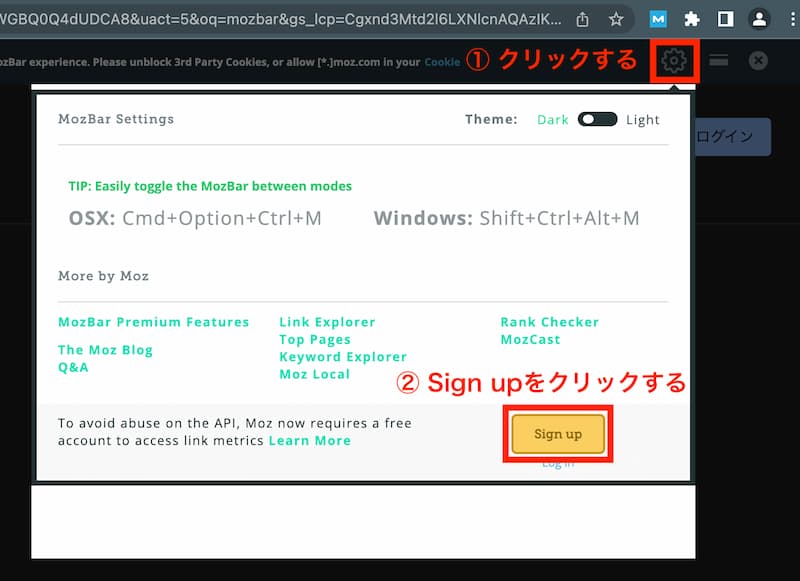
MozBarのメニューバーから歯車マークをクリックして、Sign upをクリックします。
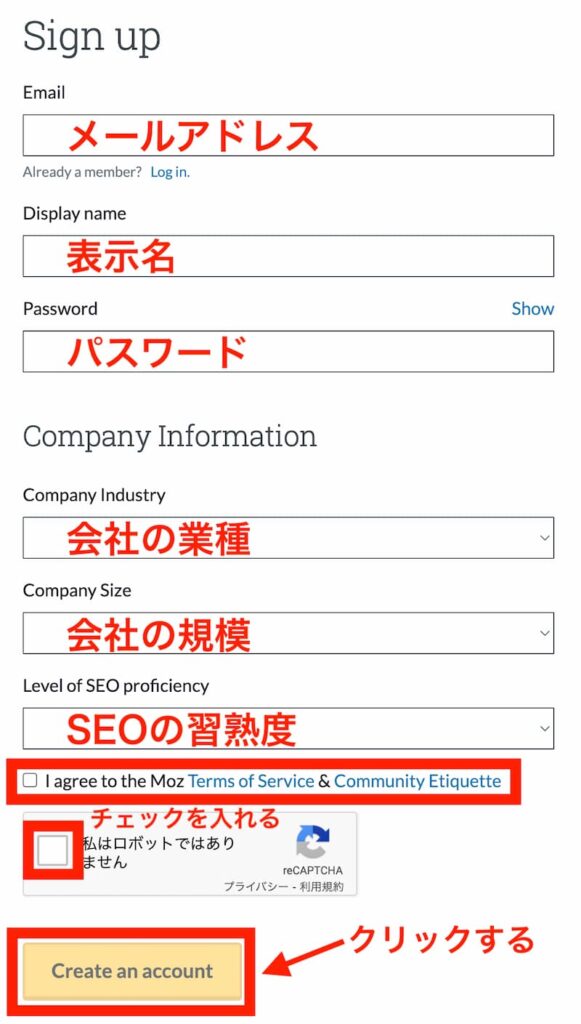
アカウント作成するページが開くので、以下の情報を入力します。
- Email(メールアドレス):メールアドレスを入力
- Display name(表示名):好きな表示名を入力
- Password(パスワード):パスワードを入力
- Company Industry(会社の業種):業種を選択
- Company Size(会社の規模):規模を選定
- Level of SEO proficiency(SEOの習熟度):SEOの習熟度の選択
最後に、「I agree to the Moz Terms of Service & Community Etiquette」と「私はロボットではありません」にチェックを入れて、Create an accountをクリックしましょう。
以上で、アカウント登録の完了です。
手順④:届いたメールからアカウントを有効化する
入力したメールアドレス宛に、以下のようなメールが届きます。
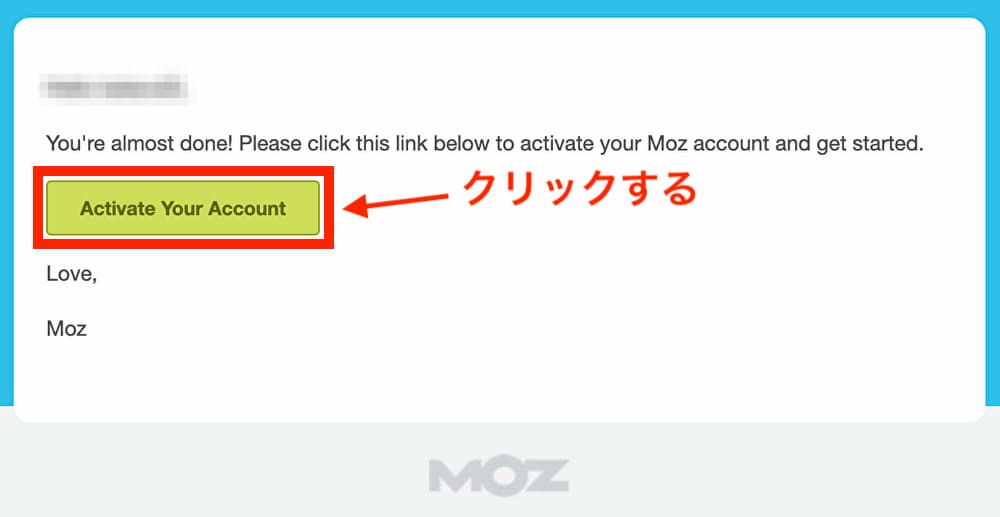
Activate Your Account(アカウントを有効化する)をクリックしましょう。
手順⑤:MozBarにログインする
最後に、作成したアカウントでログインします。
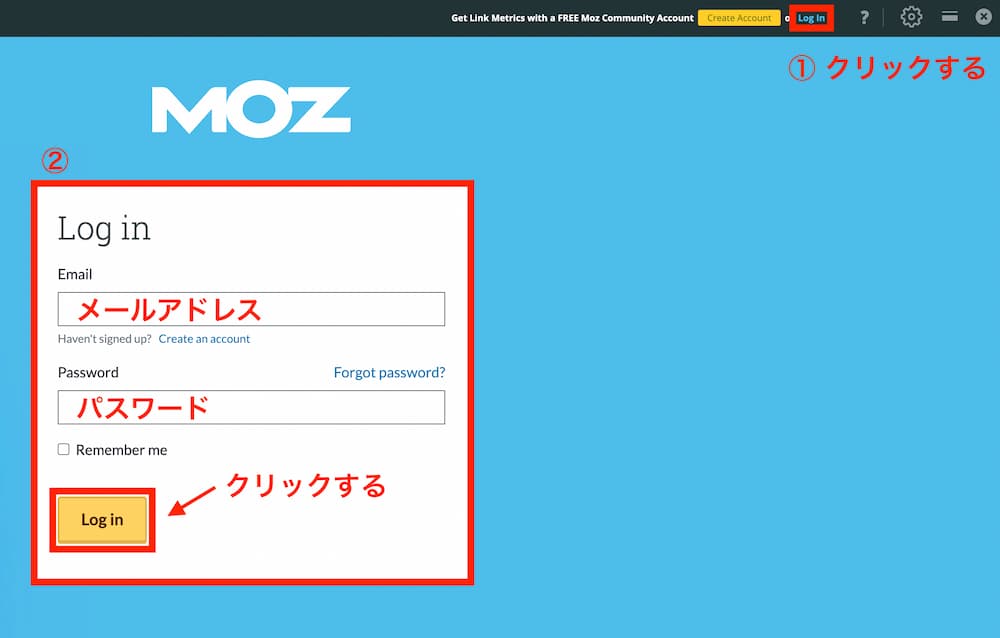
MozBarの「Log In」をクリックします。
ログイン画面が表示されるので、「メールアドレス」と「パスワード」を入力してLog Inをクリックしましょう。
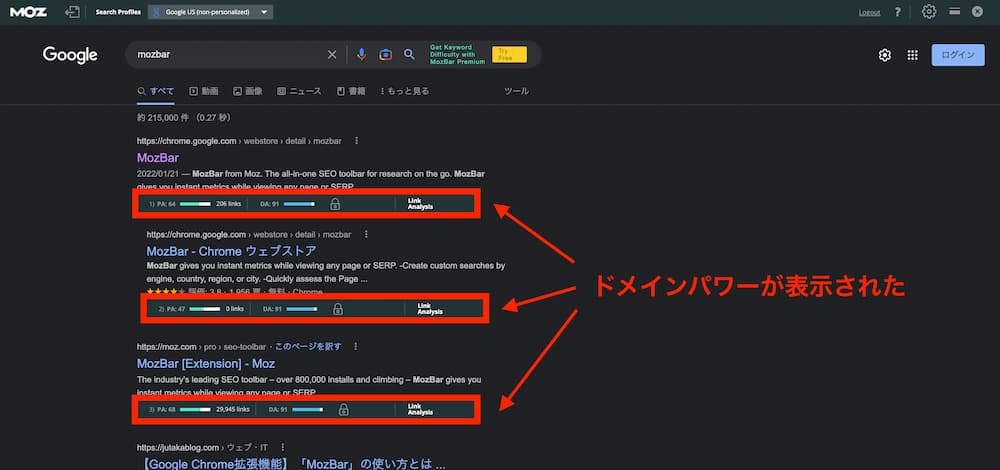
Google検索をしたときに、以下のようなスコアが表示されれば、無事にMozBarの設定ができました。
![]()
お疲れ様でした!
MozBarの使い方

MozBarの使い方について解説していきます。
MozBarのスコアは、以下の3か所で確認できます。
- Googleの検索結果ページ
- ドメインパワーを調べたいサイト
- Link Analysis(詳細ページ)
使い方①:Googleの検索結果ページ
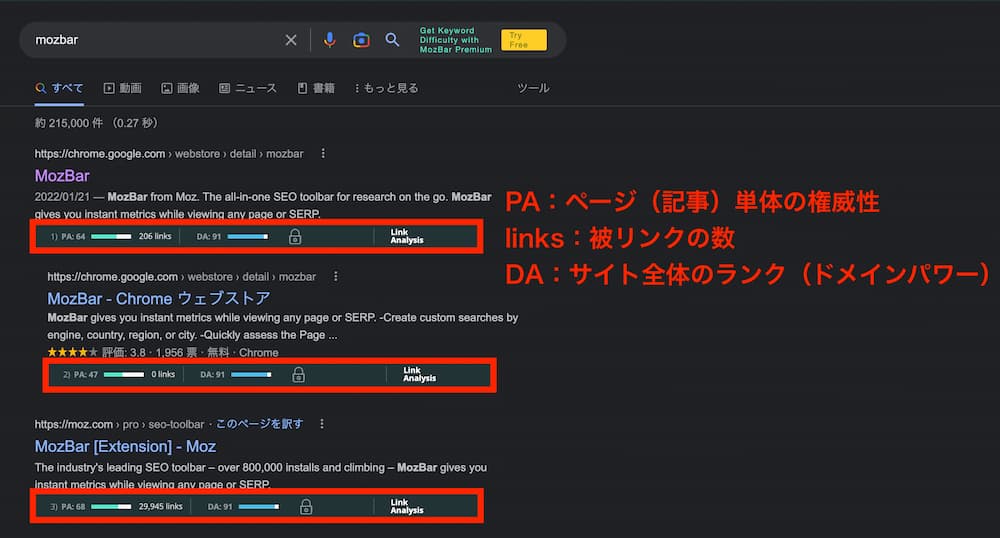
検索結果の画面では、以下のような情報がわかります。
- PA(Page Authority)::ページ(記事)単体の権威性
- links:被リンクの数
- DA(Domain Authority):サイト全体のランク(ドメインパワー)
「Link Analysis」をクリックすると、詳細な情報が表示されます。
使い方②:ドメインパワーを調べたいサイト
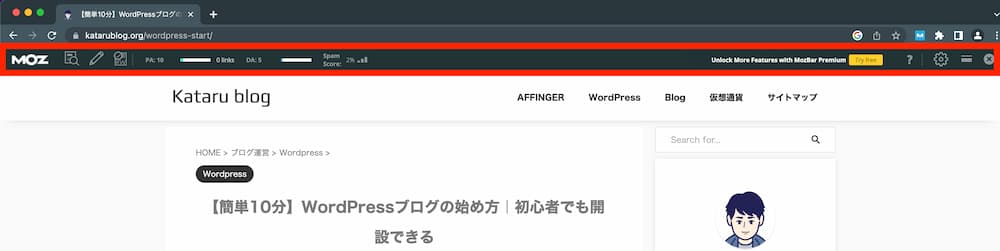
サイトでは、以下の情報が表示されます。
- PA(Page Authority):ページ(記事)単体の権威性
- links:被リンクの数
- DA(Domain Authority):サイト全体の権威性(ドメインパワー)
- Span Score:スパムサイトである可能性
また、Page Analysis(ページ分析)やHightlight Links(ハイライト)機能も使えます。
Page Analysis(ページ分析)
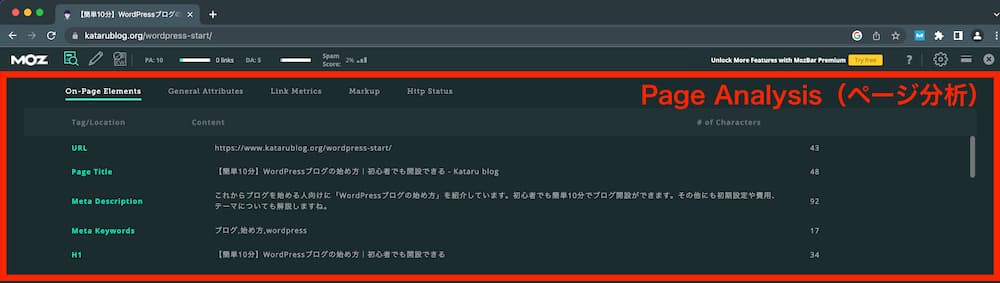
Page Analysis(ページ分析)では、以下の情報を調べられます。
- ページのURL
- メタディスクリプション
- メタキーワード
- ページの構造(h1、h2、太文字)
- ページの表示速度
- 過去のアーカイブ
- 被リンク数…などなど
「どんなキーワードで記事を書いているか」や「どのような構成で記事を書いているか」が簡単に調べられます。
Hightlight Links(ハイライト)

Hightlight Links(ハイライト)では、以下のような項目をハイライトして表示できます。
- follow属性のリンク
- nofollow属性のリンク
- 内部リンク
- 外部リンク
- 特定のキーワード
「内部・外部リンクはどのくらいあるのか?」「リンクの属性はなにか?」といった内容を調べられます。
使い方③:Link Analysis(詳細ページ)
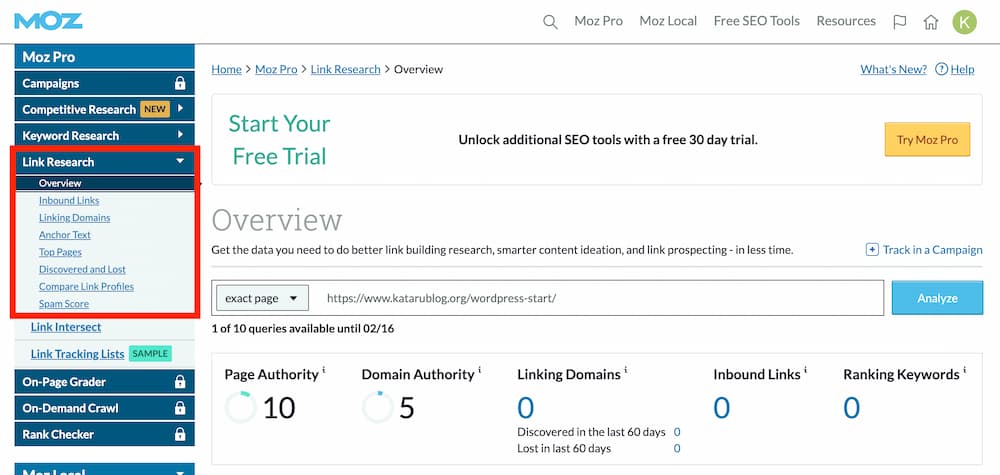
Link Analysis(詳細ページ)では、MozBarに表示された情報の詳細を確認できます。
- Overview:概要
- Inbound Links:被リンク
- Linking Domains:リンク元のドメイン
- Anchor Text:リンクの貼ってあるテキスト
- Top Pages:サイト内で最も価値のあるページ
- Discovered and Lost:リンク切れチェック
- Compare Link Profiles:ドメインパワーの比較
- Spam Score:スパムサイトである可能性
上記のような情報をチェックできます。
MozBarのオン・オフ方法
MozBarを表示しないようにするには、右上のメニューバーのMozBarアイコンをクリックします。
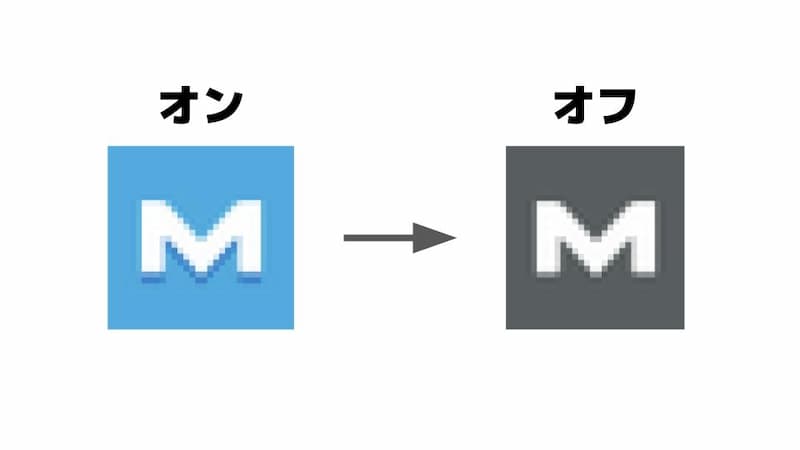
水色のアイコンがグレーになれば、MozBarはオフになりました。
再度オンにするには、同じようにアイコンをクリックして水色にしましょう。
※MozBarが上手く表示されない場合にも、アイコンを何度かクリックしてみてください!
MozBarスコアの意味
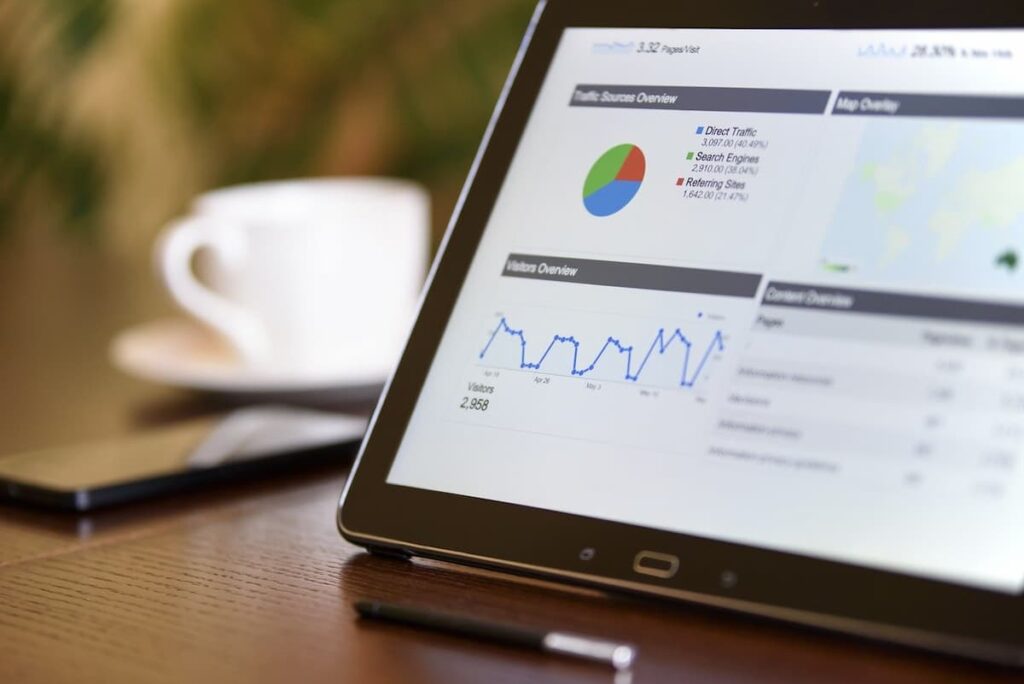
MozBarで表示される、以下のようなスコアについて解説していきます。
PA(Page Authority):ページ(記事)単体の権威性
ページオーソリティ(PA)とは、「そのページ(記事)の権威性」を独自に1〜100のスコアで示した数値になります。
スコアの数字が大きいほど、評価の高いページ(記事)です。
What is Page Authority?
Page Authority (PA) is a score developed by Moz that predicts how well a specific page will rank on search engine result pages (SERP). Page Authority scores range from one to 100, with higher scores corresponding to a greater ability to rank.
Tools: Check your PA with Link Explorer
Page Authority is based on data from our web index and takes into account dozens of factors. Like Domain Authority, it uses a machine learning model to identify the algorithm that best correlates with rankings across the thousands of SERPs that we predict against, then produces Page Authority scores using that specific calculation.
有名ブロガーのマナブさんによると、数値の目安は以下のようになっています。
- PA:15以下:運営歴が半年〜1年くらいのサイトでも勝てる
- PA:20以上:運営歴が1年半くらいのサイトで勝てる
- PA:30以上:かなり強い(勝ち目が少ない)
「PAのスコアが15以下の記事」が検索上位に表示されているキーワードは、運営期間の短いサイトでも勝ち目があります。
DA(Domain Authority):サイト全体の権威性(ドメインパワー)
ドメインオーソリティ(DA)とは、「そのサイト全体の権威性」を独自に1〜100のスコアで示した数値になります。
スコアの数字が大きいほど、評価の高いサイト(ブログ)です。
What is Domain Authority and why is it important?
Domain Authority (DA) is a search engine ranking score developed by Moz that predicts how likely a website is to rank in search engine result pages (SERPs). Domain Authority scores range from one to 100, with higher scores corresponding to greater likelihood of ranking.
Domain Authority is based on data from our Link Explorer web index and uses dozens of factors in its calculations. The actual Domain Authority calculation itself uses a machine learning model to predictively find a “best fit” algorithm that most closely correlates our link data with rankings across thousands of actual search results that we use as standards to scale against.
ページオーソリティ(PA)とドメインオーソリティ(DA)が高スコアのサイトが検索上位を占めているキーワードは、初心者ブロガーに避けるのが無難です。
正しいブログ運営をしていれば、以下のようなスピードでドメインパワーを上げられます。
引用:manablog
- DAが12以下:1年以内で追いつける
- DAが13〜18以下:1〜2年以内で追いつける
- DAが19以上:追いつくのに2年以上はかかる
links:被リンクの数
links(リンク)は、被リンクの数になります。
Link Analysis(詳細ページ)を開くと、どんなサイトや記事から被リンクをもらっているかの詳細がチェックできます。
Spam Score:スパムサイトである可能性
Spam Score(スパムスコア)とは、「そのサイトがスパムサイトである可能性」をスコアにしたものです。
What Is Spam Score?
Within Link Explorer, Spam Score represents the percentage of sites with similar features to the site you’re researching which we’ve found to be penalized or banned by Google. Spam Score is based on our machine learning model which identified 27 common features among the millions of banned or penalized sites in the data we fed it.
- A score of 1%-30% is considered a Low Spam Score.
- A score of 31%-60% is considered a Medium Spam Score.
- A score of 61%-100% is considered a High Spam Score.
A high Spam Score for your site, or a site you’re looking at, doesn’t mean this site is necessarily spammy. It’s a sign that you should do some more investigation into the quality and relevance of this site
引用:Spam Score|Moz
スパムスコアは1%〜100%で表示され、見方は以下の通りとなっています。
- 1%〜30%:スパムサイトの可能性は低い
- 31%-60%:スパムサイトの可能性がある
- 61%-100%:スパムサイトの可能性が高い
スパムスコアが高いと、Googleにも「スパムサイト」として判断されている可能性があります。
自分のブログのスパムスコアが高い場合には、「怪しいサイトからの被リンクがないか」を確認しましょう。
スパムサイトからの被リンクを拒否するには、Googleサーチコンソールの「サイトへのリンクを否認する」から設定できます。
≫ 参考:サイトへのリンクを否認する|Search Console ヘルプ
MozBarを利用するときの注意点

MozBarを利用するときの注意点は、以下の3つになります。
- 注意点①:あくまでもMozBar独自の数値
- 注意点②:メモリの消費が激しい
- 注意点③:無料版MozBarでは不十分
1つずつ見ていきましょう!
注意点①:あくまでもMozBar独自のスコア
MozBarに表示されるのは、Mozが独自に測定したスコアになります。
Googleが評価したスコアとは異なる場合があるので、MozBarのスコアを100%信じてしまうのはNGです。
とはいえ、Googleといった検索エンジンの仕組みを徹底分析しているので、信用度は高いですよ。
注意点②:メモリの消費が激しい
MozBarはメモリの消費が激しいです。
常にオンの状態だと、パソコンがカクついたり、バッテリーの消費スピードが早くなります。
MozBarを使用しないときは、右上のメニューバーからオフにしておきましょう。
注意点③:無料版MozBarだけでは不十分
無料版のMozBarはドメインパワーを調べられる便利なツールですが、検索上位を狙う記事を書くためには「キーワード選定」が重要です。
そこでMozBarとあわせて使いたいのが、検索順位チェックツール「Rank Tracker」になります。
有料ツールですが、以下のような機能があります。
- 自分が書いた記事の検索順位をチェックできる
- 競合サイトがどのようなキーワードで記事を書いているか分かる
- キーワードの月間検索数がわかる
SEO検索順位を毎日自動的にチェックしてくれるので、キーワード選定やリライトに役立つおすすめツールとなっています。
まとめ:MozBarの使い方
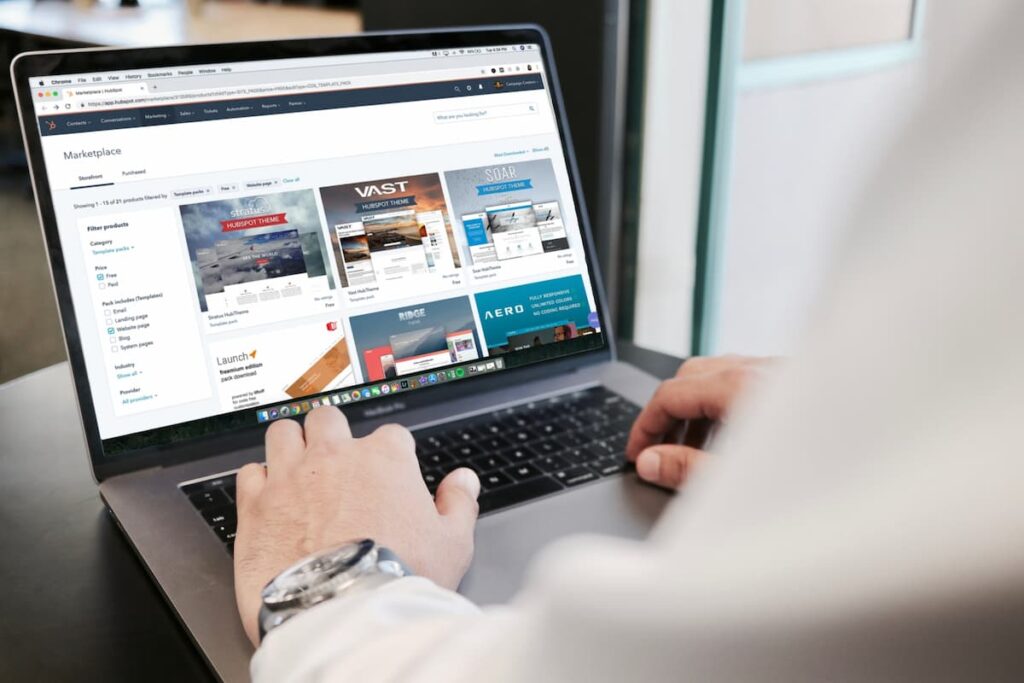
今回の記事では、MozBarの使い方・導入方法について説明しました。
- MozBarではドメインパワーが簡単に調べられる
- PA15以下のページが検索上位に表示されているキーワードは狙い目
- メモリの消費が激しいので使うときだけオンにする
MozBarを使うことで、競合サイトのドメインパワーが簡単に調べられるようになります。
自分のブログや競合サイトのドメインパワーを調べて、キーワード選定をする参考にしてください!